بإذن الله تعالى سأشرح الآن ..
كيفية فك ملفات الويندوز المشفرة (المضغوطة)
طبعاً نحن قمنا بنسخ الاسطوانة في مجلد كما أشرت سابقاً ومثال في مجلد xp ..
سنجد هناك مجلد اسمه I386 ..
إذا فتحناه سنجد معظم الملفات فيه مشفرة أو مضغوطة بطريقة خاصة ليست كالطريقة العادية ..
ولا يمكن فكها عن طريق برامج الضغط مثل الوينرار وما شابه .. ولا حتى بإعادة تسميتها ..
فمثلاً سأشرح على ملف explorer.exe
لو انتبهنا هنا سنجد أنه ملف تنفيذي ينتهي بـ exe
ولكن في المجلد المذكور يكون بالشكل التالي:
[color=red]explorer.ex_ أي نهايته[color:830b=red:830b] ex_
وقس على ذلك باقي الملفات .. وانظر للصور لتعرف خطوات فك الملفات وإظهارها بالشكل الطبيعي
للتعديل عليها ثم إعادة ضغطها أو تشفيرها مرة أخرى ..
نضغط على [color=red]زر إبدأ >>
تشغيل >> نكتب في مربع الحوار [color:830b=red:830b]cmd
ستفتح شاشة الدوس السوداء ..
عملية الفك:
نفتح المجلد [color=red]I386 ثم ننسخ الملف
explorer.ex_ ونلصقه في مجلد نستخدمه للتعديل أو مثلاً على الـ [color:830b=red:830b]D..
نكتب الأمر التالي كما في الصورة:
[color=red]expand -r explorer.ex_ ثم [color:830b=red:830b]Enter ..

سيتم فك الملف وستظهر كالشكل التالي :

وسظهر الملف بشكله الطبيعي explorer.exe
عملية الضغط:
بعد التعديل على الملف المطلوب .. نقوم بضغطه وإعادته في مكانه ..
الملف الذي قمنا بالتعديل عليه هو explorer.exe ..
الآن سنعيديه بصورته الأصلية .. وقبل ضغطه نحذف الملف الأصلي الذي نسخناه من مجلد I386 ووضعناه في الـ D ..
ثم نكتب الأمر التالي كما في الصورة ..
[color=Red]makecab explorer.exe ثم [color:830b=red:830b]Enter ..

سيتم ضغطه كما كان في الأصل ..

وإلى لقاء قادم بإذن الله ..
سأشرح فيه أهم الملفات التي يمكن التعديل عليها التي ستغير المنظر الجمالي للويندوز ..
فانتظروني وسامحوني على قلة تواجدي وذلك لأسباب خارجة عن إرادتي والله المستعان ..
[color=red]الآن بإذن الله تعالى سأضع اهم الأدوات اللازمة لعملية التعديل على أهم ملفات في الويندوز ..والتي ستغير كثيراً من شكل الويندوز ..
وقبل أن أذكر الملفات التي سنعدل عليها .. سأدرج هنا برامج للتعديل على تلك الملفات ..
طبعاً هناك أكثر من برنامج يمكنها التعديل على الملفات .. وخاصة ملفات
exe و
dll ..
ولقد اخترت لكم أفضل برامج لهذا الخصوص وأستخدمها منذ مدة وهي عملية وسهلة ..
وقمت بوضع تلك البرامج في مجلد واحد مضغوط .. ورفعته لكم على الرابط التالي ..
حفظ الهدف باسم ولا تنس ذكر اللهأو من هنا بعد فك المجلد ستجدوا ثلاثة برامج داخله شغالة ولا تحتاج لعمل setup ..
برنامج
restoratorولكي يكون نهائي .. هناك ملف ريجيستري اسمه sn نشغله ثم نشغل برنامج restorator ونضغط التالي للنهاية ..
سيندمج مع قائمة الزر الأيمن للماوس .. ويمكنك فتح الملفات للتعديل بالضغط عليها بالزر الأيمن للماوس عن طريق البرنامج ..
برنامج
ResHackerوهذا شبيه بالسابق ولكن هناك أشياء لا يستطيع الأول تعديلها فنستخدم هذا .. أي مكمل للاول عند الضرورة ..
وهو شغال ولا يحتاج لسيريال ولا شيء ..
برنامج
WinntbbuEDوهذا البرنامج رهيب جداً ومريح ومتخصص في تعديل الملف المسئول عن عمل شاشة إعداد الويندوز ..
وهذا ربما الكثير لا يعرفه ..
ويمكنكم عمل اختصارات لهذه البرامج على سطح المكتب من داخل هذا المجلد ولا داعي لفصلها ..
الأن سأذكر أهم ملفات في الويندوز التي سنعدل عليها ومن خلالها سيتغير شكل الويندوز من حيث ..
شاشة الإعداد ..
شاشة البووت ..
شاشة الدخول ..
زر وقائمة إبدأ ..
الأيقونات ..
shell32.dllwinntbbu.dllmydocs.dllexplorer.exeiexplore.exentoskrnl.exe[color:830b=red:830b]logonui.exe
وهناك بعض الملفات سنقوم بالتعديل عليها لاحقاً ستغير أشياء اخرى بإذن الله ..
سأشرح بإذن الله تعالى كيفية التعديل على الملف المسئول عن تغيير شاشة إعداد ويندوز ..
سنستخدم برنامج [color=blue]WinntbbuEDالملف المطلوب هو
winntbbu.dllوإذا كان الملف مضغوط
winntbbu.dl_ نقوم بفكه كما شرحت ذلك سابقاً ..
نقوم بتشغيل برنامج
WinntbbuED سيفتح بهذا الشكل ..

نضغط على
File >>
Open أو
Ctrl+O ونجلب الملف المطلوب تعديله (
winntbbu.dll)

لتغيير نوع وسمك وحجم الخط .. نضغط على
Edit >>
Font أو
Ctrl+F
بمجرد الضغط على كلمة
Example يتظهر نافذة التحكم بالخط ..
لتغيير ألوان شريط الإكمال والعناصر المحددة وما شابه نضغط على
Edit >>
Colors أو
Ctrl+L
لتغيير الصور الخاصة بشاشة الإعداد نضغط على
Edit >>
Pictures أو
Ctrl+Pولتغيير صورة اللوجو الموجودة في أعلى اليسار .. نختر بند
Logos ..
وبمجرد الضغط على الصورة ستفتح لنا نافذة اختيار الصورة التي نريد ..
طبعاً يجب أن تكون بصيغة
BMP وبنفس المقياس ..

ولتغيير صورة الخلفية نختر بند
Background .. ونطبق كالأولى ..

ولتغيير صور عناصر الخطوات نختر بند
Step Pictures .. ونطبق كالأولى ..

ولتغيير صور الشريط المتحرك في الأسفل لإكمال التثبيت نختر بند
Progress Animation .. ونطبق كالأولى ..

لتغيير النص الذي يأتي تباعاً خلال عملية تثبيت الويندوز والذي يوصف ميزات الويندوز ..
يمكن استبدال النصوص بالأذكار أو ما شابه ..
وذلك عن طريق الضغط على
Billboard OS >>
Pro ثم نختر صفحة صفحة ونقوم بتغيير النص فيها ..

بالضغط على
Board1 سيظهر النص المكتوب فيها ..
وبمجرد الضغط على النص تظهر نافذة فيها النص المكتوب .. فنقوم بتعديله .. ونضغط
OK ..

وهكذا مع
Board2 حتى
Board18 ..
ولمعاينة ما عملناه نضغط على
Extras >>
Real Preview >>
Medium ..

هكذا نكون قد انتهينا من تجهيز شاشة الإعداد ..
فنقوم بحفظ العمل .. بالضغط على
File >>
Save أو [color:830b=red:830b]Ctrl+S .. وسيبدأ الحفظ ..

انتهي الحفظ ..

وفقكم الله ..
الآن بإذن الله سأقوم بشرح كيفية تعديل شاشة البووت ..
وذلك من خلال الملف [color=#ff0000]ntoskrnl.exe في الحقيقة كان في السابق عملية التعديل على هذا الملف معقدة نسبياً ..
حيث كان التعديل من خلال برنامج Paint Shop Pro وتحميل ملف خصوصي للألوان ..
ثم التعديل بصعوبة ..
ولكن سأعطيكم طريقة سهلة وعملية ورائعة في التحكم والنتيجة والسرعة ..
وسنحتاج برنامج قد أدرجته في موضوع
۞ ما يطلبـــه الأعضـــاء ۞ برنامج
TuneUp Utilities 2006
وهو برنامج رائع به العديد من المزايا ومن ضمنها المهمة التي سأشرحها الآن ..
ولمعرفة المزيد عن البرنامج والسيريال في الصفحة 2 والمشاركة 25 ..
حمل من هنا ولا تنس ذكر اللهوإذا كان السيريال لا ينجح جربوا هذا:
latansa-allahwww.lakii.comKLSNP872MN1H8PWMK4KKTEKBBTXSK2بعد تحميله وعمل اللازم نشغل البرنامج ..
ونضغط كما في الصورة ..

ستظهر هذه النافذة نضغط كما في الصورة ..

من هنا نختر الصورة المناسبة ..

طبعاً الجميل أنه يمكنك التحكم بالشريط المتحرك من حيث المكان أعلى - وسط - أسفل - أو مكانه الافتراضي ..
أيضاً يمكنك التحكم في لونه ليناسب الخلفية ..
وحتى يمكنك التحكم في لون إطاره وخلفيته ..
وستصبح شاشة البوت هكذا ..

أو هكذا ..
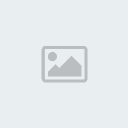
بعد ذلك وهذا أهم ما في هذه الفقرة ..
بعد اعتمادك للصورة التي اخترتها .. قم بالبحث في مجلد الويندوز عن ملف اسمه
TUKernel.exeوبعد أن تجده بكل بساطة قم بإعادة تسميته إلى
ntoskrnl.exeثم قم بضغط هذا الملف كما شرحت في فقرة فك وضغط الملفات وضعه في مجلد
[color:830b=#ff0000:830b]I386 واقبل الاستبدال ..بذلك نكون قد انتهينا من تجهيز الملف الذي يتحكم بشاشة البووت ..على أمل اللقاء بكم في الفقرة القادمة وهي كيفية تعديل شاشة الترحيب ..وفقكم الله
